Was AE WWS Lite mit dem SQL Modul bringt: viele Benutzer dürfen GLEICHZEITIG auf die Datenbank zugreifen und Buchungen durchführen.

Zu diesem Zweck benötigen Sie einen Computer mit der Software SQL Datenbankserver in Ihrem Netzwerk. Dieser Computer wird als zentraler Rechner von den einzelnen Benutzern (SQL Clients) verwendet und übernimmt das Verwalten und die Bereitstellung der Daten.
Unser Softwarepaket AE WWS LITE WIN arbeitet standardmäßig mit einer Datenbank als Datei im XML Format. Hierbei können zwar auch mehrere Benutzer auf die Daten zugreifen – aber nur ein Benutzer darf Buchungen durchführen. Anders bei SQL: hier nutzen alle Benutzer den gleichen Datenbestand und es können viele Benutzer gleichzeitig buchen. Diese sollten zwar nicht zur gleichen Zeit den gleichen Datensatz buchen – aber zumindest die gleiche Lagerdatei, in diesem Fall: Tabelle. Zu diesem Zweck bietet AE WWS Lite mit dem Modul SQL OPTION die Erweiterung bei dem die Datenbank nicht mehr in einer XML Datei, sondern auf einem SQL Datenbankserver gespeichert wird.
Der SQL Client in AE WWS Lite ist eine Ergänzung von AE WWS Lite und direkt in der Software integriert. AE WWS Lite kann normal auf Computern der Benutzer oder auf einem Netzwerklaufwerk installiert werden, so dass alle Benutzer Zugriff haben. Siehe hierzu entsprechende Installationshinweise für AE WWS Lite.
Nachdem AE WWS Lite installiert wurde, können in einem zweiten Schritt Datenbanken und Tabellen für den SQL Betrieb auf einem SQL Server installiert werden.
Die Vorgänge
-) AE WWS Lite installieren und
-) SQL Datenbanken u. Tabellen installieren
sind voneinander getrennt! Diese Dokumentation behandelt den Schritt SQL Datenbanken und Tabellen installieren. Informationen zur Installation von AE WWS Lite finden Sie in AE WWS Lite Handbuch bzw. in den entsprechenden Dokumentation in unseren Doku Center:
https://www.terminal-systems.de/wp/lager1/lagerverwaltung-aktuell/aewwslite-dokucenter/
Der SQL Server. „Nur“ eine Software
Für die Experten: einfach überlesen! Für alle anderen – immer wieder weisen wir darauf hin. Für viele ist es klar. Aber einige wissen es halt noch nicht:
ein SQL Server ist erst mal nichts anderes als eine Software, die auf einem Rechner installiert wird.
Bildlich gesprochen: Der SQL Server ist quasi wie ein Bahnhof, der dafür sorgt, dass mehrere Benutzer den gleichen Zug besteigen und sich Informationen einer Datenbank zur gleichen Zeit teilen und bearbeiten können. Die Reisenden sind die SQL Clients, die sich anmelden können und Zugriff auf die Züge erhalten. Unsere Software AE WWS Lite verfügt bereits von Haus aus über diverse Clients, um mit entsprechenden SQL Servern zu kommunizieren. Die SQL Server Software läuft daher in der Regal auf Standard Windows Systemen, also moderne Versionen auch auf Windows 11 etc. sind kein Problem.
Die SQL Server Software kann lokal auf einem Arbeitsplatzrechner oder auf einem eigens dafür genutzten PC installiert werden. Wichtig ist, dass der Rechner für alle Benutzer erreichbar ist, die ihn nutzen wollen! Also er darf nicht ausgeschaltet o.ä. sein.
Sie bekommen den SQL Server daher in den meisten Fällen als integrationsfähige Setup Routine. Schauen Sie selbst nach, welche Hardwarevoraussetzung Ihr Server benötigt und installieren ihn dann entsprechend!
Welche MS SQL Version
Unsere Software wurde bereits für Microsoft SQL Server 2005 und höher entwickelt. SQL entwickelte sich weiter. Wir auch. Aktuell getestet wurden Installationen mit MS SQL Server 2005 / 2008 und MS SQL Server 2014 / 2017 Express Version. Wir empfehlen jeweils eine SQL Version zu verwenden, die vom Hersteller und Anwender als stabil gekennzeichnet wurde und wo bei Ihnen die meisten Erfahrungen vorliegen!
Ab AE WWS Lite Version 2.02.xxx unterstützen wir
- Microsoft SQL Server (2005 / 2014 / 2017 oder vergleichbar). Nachstehend MS SQL genannt.
- Microsoft SQL Server Express, wie oben, jedoch als kostenfreie Version von Microsoft SQL mit relativ geringen Einschränkungen, die in unserem Einsatz normalerweise nicht auffallen
- Firebird SQL
Diese Beschreibung orientiert sich primär an Microsoft SQL (MS SQL). Gilt aber gleichermaßen auch für Firebird – nur die verwendeten Programme sind halt anders.
Grundzüge der Installation: Es werden benötigt jeweils auf dem [Server] bzw. [User] Computer:
- [Server] SQL Serversoftware und Serverdienst
- [Server] diverse Datentabellen auf dem SQL Server
- [Server] mindestens ein Benutzer mit Schreib / Lesezugriff für diese Tabellen
- [User] SQL Browser Dienst mit TCP Connection zum Server – wenn mehrere Benutzer
- AE WWS Lite, wahlweise als lokale oder Windows Installation im Netzwerk von einem für alle Benutzer zugänglichen Laufwerk
- ein für alle Benutzer zugängliches Arbeitsverzeichnis auf einem Rechner im Netzwerk
Nachstehende Dokumentation zeigt die einzelnen Installationsschritte.
Bei Verwendung einer Firewall bei den Benutzern, ist diese so zu konfigurieren, dass die SQL Anfragen zwischen Benutzer PC und Server durchgelassen werden.
Firebird SQL
Diese Beschreibung gilt sinnbildlich auch für Firebird SQL Server. Etwaige Besonderheiten finden sich in der Firebird SQL Dokumentation hier:
https://terminal-systems.de/wws-lager/doc-firebirdsql-de.pdf
Microsoft Azure Cloud
In der Microsoft Azure Cloud können Sie sich einen SQL Datenbankserver bestellen und die SQL Datenbanken dann dort speichern. Wenn Sie diese Lösung erworben haben – Informationen hierzu erhalten Sie bei unserem Support!
SQL Datenbankmodell
Das jeweils für AE WWS Lite aktuelle Datenbankmodell finden Sie gesondert in unserer CONFIGFILE-TEXT Dateien zur SQL Konfiguration. Diese Dateien befinden sich im SQL ZIP File, den Sie im Doku Center von unserer Webseite downloaden können. Sie finden Dateien i.d.R. für Microsoft SQL Server (MSSQL) oder Firebird SQL (SQLFirebird). Die Tabellen sind identisch, Microsoft und Firebird verwenden jedoch unterschiedliche Syntax zum Anlegen der Datenfelder.
https://www.terminal-systems.de/wp/lager1/lagerverwaltung-aktuell/aewwslite-dokucenter/

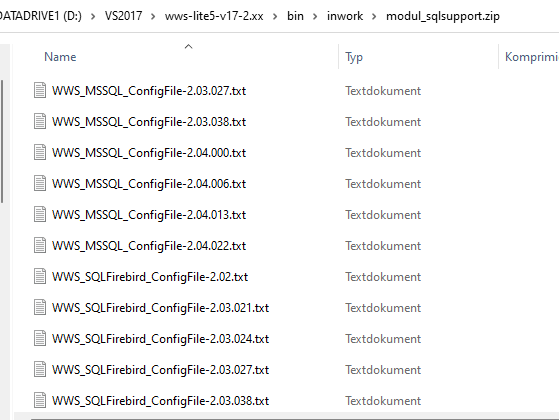
Beispiel für den SQL ZIP File mit verschiedenen Config-Files für unterschiedliche Programmversionen von AE WWS Lite, jeweils für Microsoft SQL Server oder Firebird SQL Server.
Die Dateinamen verraten jeweils für welchen SQL Server und für welche Version von AE WWS Lite das Datenbankmodell enthalten ist. Wählen Sie passend zur Ihrer AE WWS Lite Programmversion jeweils die nächst-kleinere oder genau passende Version aus!
Beispiel für obige Liste: Sie setzen AE WWS Lite Vers. 2.04.015 ein und wollen MS SQL verwenden. Dann wäre eine Config Datei für MS SQL 2.04.015 die optimale Wahl. Wenn diese nicht vorhanden ist, wählen Sie die Version für MS SQL 2.04.013! Nicht 2.04.022, denn dieser würde Verbesserungen voraussetzen, die von Ihrer AE WWS Lite Version noch nicht unterstützt werden:
== MS SQL 2.04.022
==> Ihre Version von AE WWS Lite: 2.04.015
== MS SQL 2.04.013 ← diese wählen!
Wichtig ist ein Datenbankmodell zu wählen, dass zu Ihrer Version von AE WWS Llite passt! Im ZIP Archiv befinden sich SQL Konfigurationsdateien für verschiedene AE WWS Lite Versionen. Wenn Sie direkt für Ihre AE WWS Lite Version kein Datenbankmodell finden, wählen Sie das Modell das am nächsten UNTERHALB Ihrer verwendeten Version von AE WWS Lite steht!
Sollten Sie versehentlich das falsche Modell gewählt haben, z.B. wenn Sie AE WWS Lite 1.15.015 einsetzen und ein Datenbankmodell 2.03.021 verwenden, werden Sie bereits beim ersten Anlegen eines Test-Datensatzes in AE WWS Lite diverse Fehlermeldungen erhalten, die Ihnen mitteilen, dass Felder unbekannt / nicht vorhanden oder anders genutzt sind und dass AE WWS Lite nicht korrekt arbeiten kann. In diesem Fall ganz einfach: Datenbanken auf SQL Server löschen, neues Datenbankmodell wählen und Schritte wiederholen!
Beispiel einer Konfigurationsdatei mit SQL Datenbankmodell:
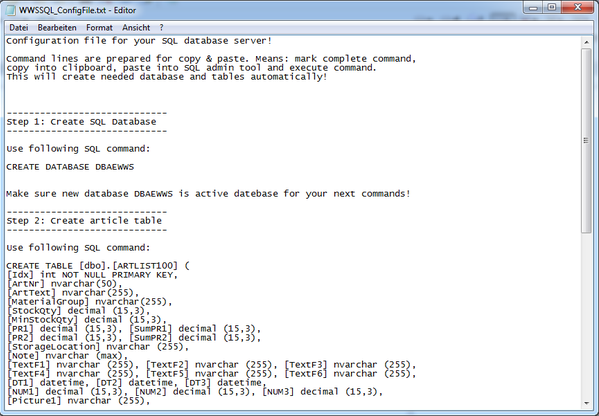
Installation Schritt 1: SQL Datenbankserver und User
Ausgangszustand:
- Sie benötigen in Ihrem Netzwerk einen Computer, den Sie als SQL Datenbankserver verwenden.
- Benutzer / User Clients müssen den SQL Datenbankserver via IP Verbindung erreichen und TCP / IP Zugriff erreichen können. Auf den Benutzer Clients muss SQL Browserdienst aktiviert sein. (SQL Server-Dienst auf dem Server.)
- Sie brauchen ein Administrationstool für den SQL Datenbankserver
SQL Serversoftware und SQL Clientlizenzen sind nicht Bestandteil unseres Angebotes. Für unsere Datenbanken verwenden wir in der Regel kostenfreie Microsoft SQL Express Versionen, die mit Einschränkungen aber in vielen Fällen in ausreichender Leistungsfähigkeit verwendet werden können. Falls Sie mehr benötigen: Serversoftware und weitere Tools können sich von Microsoft beziehen. Ebenso findet sich ein reichhaltiges Angebot an Informationen wie man den SQL Server im Netzwerk installiert und anderen Benutzern via Dienste den IP Zugang auf die SQL Datenbank gewährt. Einige weitere rudimentäre Informationen zur Installation SQL Datenbankserver und evtl weiterhin benötigter Admintools finden Sie in diesem Dokument:
https://terminal-systems.de/docs/doc-installsql-de.pdf
Achtung: Diese Dokumentationen bieten KEINE Einführung in den Betrieb eines SQL Servers! Wenn Sie nicht wissen, was Sie tun – fragen Sie bitte einen IT Experten, der sich mit Installation, Betrieb und Wartung eines SQL Datenbankservers auskennt. Wir setzen voraus, dass dieses bei Ihnen gegeben ist. Falls nicht – verwenden Sie lieber die XML Version unserer Software! Wir übernehmen keine Haftung oder Gewähr für etwaige Schwierigkeiten, die durch Nutzung unserer Programme eintreten.
Wenn Sie Ihren SQL Server haben: der Server benötigt eine Datenbank. Innerhalb dieser Datenbank benötigen Sie diverse SQL Tabellen mit vorgegebenen Feldern! Verwenden Sie das Admintool des SQL Servers, um Datenbank und Tabellen anzulegen. Achtung: Stellen Sie unbedingt sicher, dass Tabellen, Feldnamen, Längen etc so definiert werden, wie hier angegeben! Ansonsten werden Sie Schwierigkeiten bekommen und können im schlimmsten Fall viel Zeit mit der Fehlersuche verbringen.
Verwenden Sie das Administration Tool, um SQL Datenbanken und Tabellen anzulegen. Im Tool haben Sie die Möglichkeit SQL Abfragen direkt einzugeben und ausführen zu lassen.
SQL Befehle – Nicht tippen – Copy & Paste:
Um Schreibfehler zu vermeiden: Verwenden Sie unsere die Vorlagen aus → SQL Datenbankmodell, um die Tabellen direkt mit Copy & Paste anzulegen. Einfach gewünschten Text per Copy aus der Datei kopieren und via Paste SQL Befehle ins Admintool kopieren und dort ausführen!
Wichtiger Hinweis: Bitte verwenden Sie die jeweils passenden Konfigurationsdateien aus dem Internet. Nachstehende Informationen daher nur als Beispiel und sind exemplarisch! Informationen zum Datenmodell finden Sie in dieser Beschreibung unter → Info: SQL Datenbankmodell.
In diesem Schritt also:
1) Starten Sie Ihr SQL Admintool
2) Legen Sie sich die benötigte SQL CONFIG Datei mit dem passenden SQL Datenbankmodell bereit. (Öffnen im Editor o.ä.)
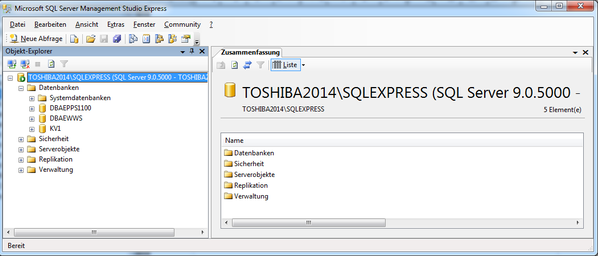
Installation Schritt 2: SQL Datenbank und Tabellen anlegen
Datenbank DBAEWWS anlegen
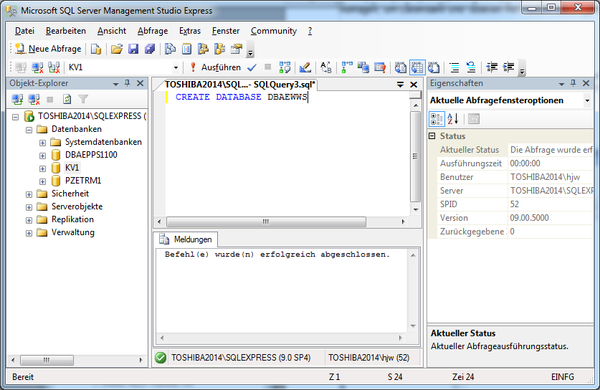
Verwenden Sie das SQL Admintool und legen Sie die Datenbank an!
Aktivieren Sie die neu angelegte Datenbank = stellen Sie sicher, dass die nachfolgenden Befehle in der richtigen Datenbank ausgeführt werden.
Tabelle Artikel Liste ARTLIST anlegen
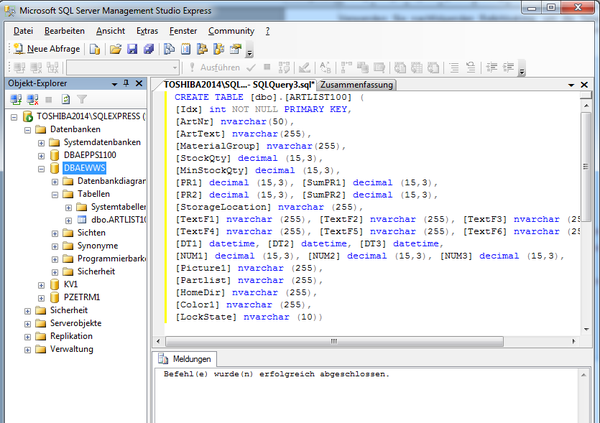
Felder nur Beispiele! Verwenden Sie die Abfrage aus unserer Datei „WWSSQL_TableConfig.txt“, um die richtigen Felder anzulegen! Siehe Einleitung zu Schritt 2!
Legen Sie die Tabelle für Ihre Artikel an. Diese Tabelle enthält zukünftig die Stammdaten Ihrer Artikel.
Tabelle LOG File / Historie LOGLIST anlegen
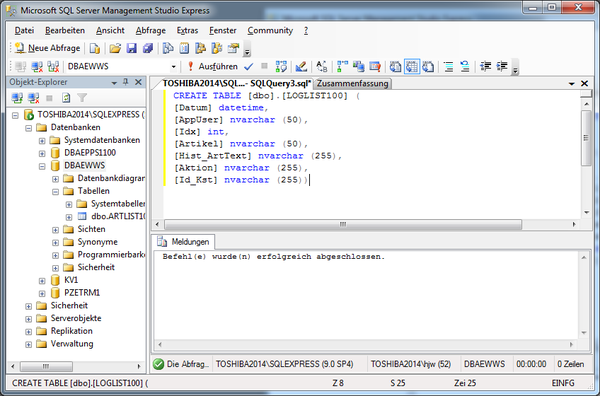
Felder nur Beispiele! Verwenden Sie die Abfrage aus unserer Datei „WWSSQL_TableConfig.txt“, um die richtigen Felder anzulegen! Siehe Einleitung zu Schritt 2!
Legen Sie die Tabelle für die Buchungshistorie an. Diese LOG Tabelle enthält später die Buchungen der Vergangenheit. Hier werden alle Buchungen aufgezeichnet und in der Historie dargestellt.
Tabelle USR Benutzerliste WWS100USR anlegen
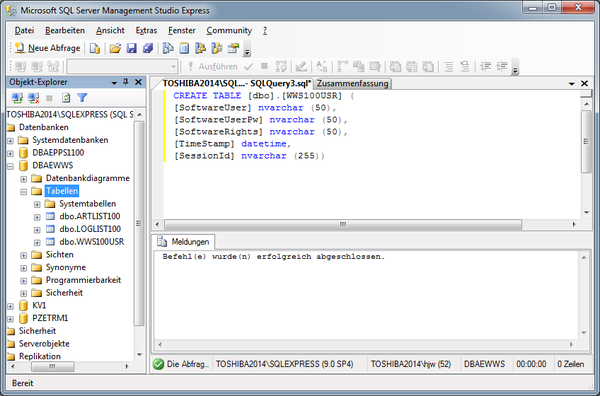
Felder nur Beispiele! Verwenden Sie die Abfrage aus unserer Datei „WWSSQL_TableConfig.txt“, um die richtigen Felder anzulegen! Siehe Einleitung zu Schritt 2!
Legen Sie die Tabelle für die Benutzer an. Diese Tabelle wird als Statustabelle verwendet, damit das Programm weiß, welche SQL User gerade aktiv innerhalb der Datenbank sind. Wie alle anderen Tabellen ist auch diese existenziell wichtig, um die Software zu verwenden!
Benutzer / User für die Datenbank freigeben
Stellen Sie mit dem SQL Admintool sicher, dass innerhalb Ihrer SQL Konfiguration ein User existiert, der in der Datenbank Schreib- und Leserechte hat!
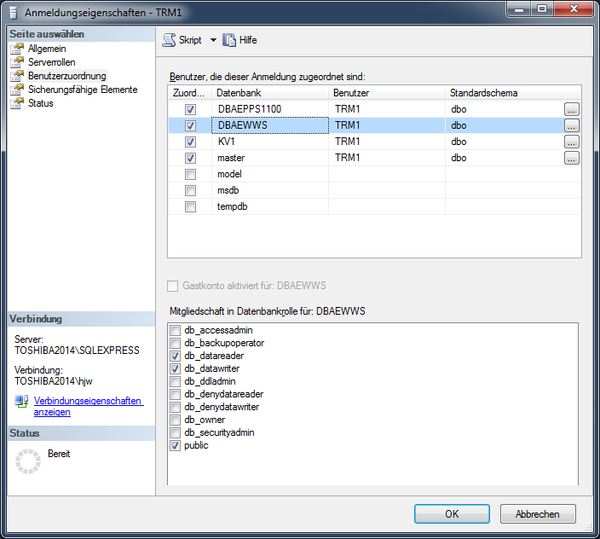
Installation Schritt 3: AE WWS Software installieren / kopieren
Installieren oder kopieren Sie das Lagerprogramm AE WWS LITE. Wenn alle Benutzer die gleiche Konfiguration verwenden sollen, können Sie das Programm auf einem Server installieren oder kopieren. Achten Sie dann unbedingt darauf, dass die Software für alle Benutzer unter dem gleichen Laufwerksbuchstaben erreichbar sein muss.
Falls bestimmte Benutzer besondere Konfigurationen erhalten sollen, installieren Sie die Software nur lokal auf den Computern der Benutzer.
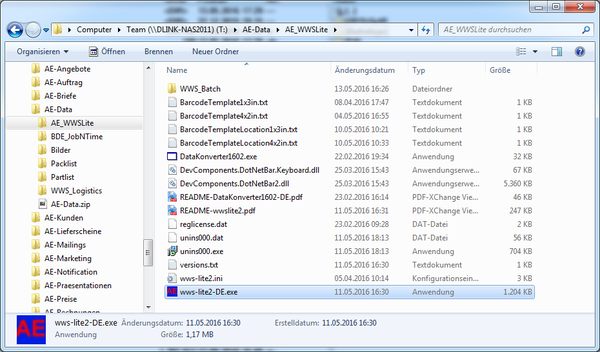
Beispiel: Ihr Server ist Laufwerk T:. Dort haben wir ein Verzeichnis AE-DATA angelegt. In das Verzeichnis haben wir das Programmverzeichnis AE_WWSLITE hinein kopiert.
Das Programm kann nun direkt durch Klick auf wws-lite2.DE.EXE gestartet werden. Hierbei wird auch sichergestellt, dass alle Benutzer das gleiche Programm verwenden und so im Fall eines Updates auf einem identischen Programmstand sind!
Installation Schritt 4: Arbeitsverzeichnis festlegen
Manche Informationen, die nicht auf dem SQL Server liegen, müssen sich alle Clients teilen. Die SQL Version speichert daher einige Informationen in Dateien ab, z.b. verfügbare Lagerorte und Warengruppen, die grundlegende INI Datei, die für alle Benutzer gleich ist. Legen Sie daher auf dem Server (oder auf einem andere Computer in Ihrem Netzwerk) ein Arbeitsverzeichnis (SHARED FOLDER) an, das alle Benutzer unter dem gleichen Namen und Laufwerksbuchstaben erreichen können!
Beispiel: Laufwerk T: auf einem Server, Temp Verzeichnis, AEWWS Verzeichnis
T:\Temp\AEWWS
Wichtig: Jeder Benutzer muss dieses Verzeichnis durch T:\TEMP\AEWWS erreichen können! Achten Sie unbedingt darauf, dass ALLE Benutzer Zugriff auf die Originaldateien haben und keine Datensicherung / Spiegelung oder Sonstiges dazu führt, dass verschiedene Dateien geöffnet werden!
Legen Sie im Arbeitsverzeichnis den Ordner „bilder“ an. Hier können Sie alle Produktbilder hinein speichern, die vom Lagerprogramm verwendet werden sollen!
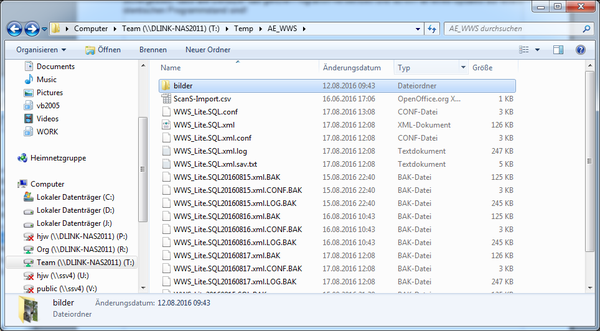
Installation Schritt 5: SQL Connection V2 INI definieren
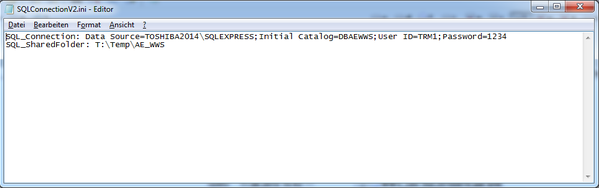
Diese Datei enthält den Anmeldestring für Ihren SQL Server UND Angaben über das gemeinsame Arbeitsverzeichnis (aus vorherigem Schritt), auf dem alle Benutzer Zugriff haben müssen. Eine Musterdatei findet sich im ZIP File zum SQL Modul. Passen Sie die Datei mit einem ASCII Text Editor auf Ihre Umgebung an. Kopieren Sie die Datei anschließend in das Programmverzeichnis in dem sich seit Schritt 3 auch die PC Software befindet!
Abweichungen vom Dateinamen und Speicherort können Sie in der MASTER.INI definieren, siehe → MASTER.INI SQL Connection V2 INI Datei in diesem Handbuch!
Installation Schritt 6: Software starten, XML Datei anlegen
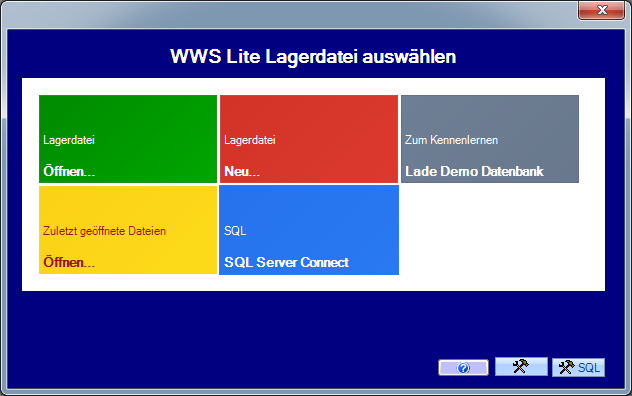
Der einfachste Weg:
- Starten Sie das Programm,
- wählen Sie NEUE DATEI ANLEGEN,
- Legen Sie sich eine Datenbank als XML Datei an,
- geben ein / zwei Artikel dort ein und
- beenden das Programm.
Wenn Sie natürlich schon eine eigene Datenbank als XML Datei haben, können Sie diese verwenden.
Installation Schritt 7: XML Transfer auf SQL Datenbank
Achtung: Sie können nur unverschlüsselte XML Datenbanken auf SQL übertragen! Stellen Sie gffs sicher, dass die AES Verschlüsselung vorher deaktiviert wurde!
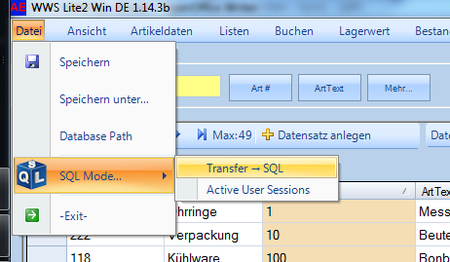
- Starten Sie erneut die Software und
- öffnen die gerade angelegte XML Datei. Sie finden diese dann unter LETZTE DATEIEN
- Wählen Sie Datei, SQL Mode, Transfer → SQL
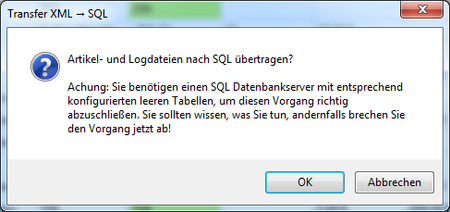
Sie erhalten diverse Sicherheitsabfragen. Stellen Sie sicher, dass Sie erst fortfahren, NACHDEM Sie SQL Server in den zuvor beschriebenen Schritten richtig konfiguriert haben! Das Programm wird Ihre zuvor angelegte XML Datei mit Artikeldaten und Buchungshistorie automatisch auf den SQL Server kopieren und die dortigen Datenbanken dabei testen.
Natürlich müssen Sie diesen Schritt nur einmalig durchführen! Sie erhalten eine entsprechende Meldung. Entweder, dass der Transfer vollzogen wurde oder dass Fehler aufgetreten sind.
Achtung: Nachdem Sie den Transfer gestartet haben, warten Sie unbedingt auf Antworten der Software! Je nach Netzwerk und SQL Server kann der Transfer einige Zeit in Anspruch nehmen! Lassen Sie die Software arbeiten und brechen Sie den Vorgang nicht ab! Sie erhalten am Ende Informationen und Anzeigen, ob es geklappt hat oder nicht.
Installation Schritt 8: INI und CONF Dateien kopieren
Nehmen Sie die .INI und .CONF Dateien von der XML Datenbankversion und kopieren Sie diese in das SQL Arbeitsverzeichnis, solange das Programm AE WWS LITE NICHT gestartet ist. Benennen Sie diese gffs um, damit sie für SQL richtige Dateinamen aufweisen. Siehe auch → INFO xxx.INI und xxx.CONF in diesem Dokument!
Weitere Infos zum Transfer XML Datenbank auf SQL
Eine umfassende Anleitung der Schritte 5 und folgende findet sich auch hier:
…Weiter nach Transfer OK
Wenn der Transfer richtig vollzogen wurde: Glückwunsch! Ihre XML Datenbank ist nun auf den SQL Server übertragen und steht fortan dort zur Verfügung.
Sie können AE WWS Lite beenden und neu starten. Die XML Versionen müssen Sie nicht mehr verwenden. Zukünftig starten Sie mit der Option SQL SERVER LOGIN dargestellt.
Testen Sie
a) ob alle Artikel ordnungsgemäß auf dem SQL Server vorhanden sind
b) ob alle LOG Angaben aus der Historie komplett vorhanden sind
c) dass Sie Buchungen durchführen können, die ordnungsgemäß in den SQL Tabellen gespeichert werden
Denken Sie auch daran, ein paar Lagerorte und Warengruppe zu definieren, die dann automatisch im Arbeitsverzeichnis gespeichert werden.
Wenn Sie von XML Datenbank kommen: Nehmen Sie die INI Datei der XML Datenbank, benennen Sie diese um und speichern diese im Arbeitsverzeichnis. Siehe auch INI Datei oder den Schritt 8 in diesem Dokument. Alternativ: Wählen Sie die Funktion Extras, Settings und konfigurieren Sie das Programm wie gewünscht. Es wird dann automatisch eine neue INI Datei für Ihre Datenbank aufgebaut.
Lagerorte und Warengruppen
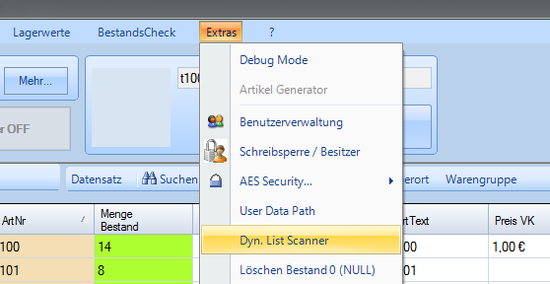
Wenn Sie nach dem Transfer von XML nach SQL Ihre Datenbank unter SQL geöffnet haben: Verwenden unter Extras den Dynamischen List Scanner. Hierbei wird Ihre Datenbank durchsucht und die Listen der Lagerorte und Warengruppen werden automatisch aufgebaut.
…Weiter bei Transfer FEHLER
Fehlermeldung beim SQL Transfer
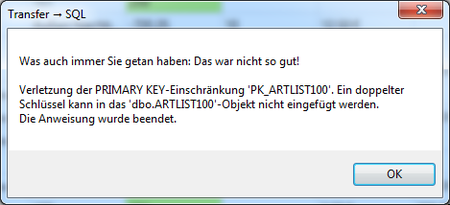
Falls Sie eine solche oder ähnliche Fehlermeldung erhalten, hat Ihr SQL Datentransfer NICHT geklappt! Der Grund wird in der Regel innerhalb der Fehlermeldung dargestellt. Im vorliegenden Beispiel: Es waren bereits Daten in der SQL Datenbank = die SQL Datenbank war beim Import nicht leer! Der Primärschlüssel (Feld IDX) wird bereits verwendet. Stellen Sie sicher, dass Sie eine LEERE Datenbank bereitstellen und wiederholen Sie den Vorgang ab Schritt 6 – siehe auch → Transfer bis der Arzt kommt…
Hinweis: Verwenden Sie gffs das SQL Admintool, um sicherzustellen und zu prüfen, dass Ihre SQL Datenbank LEER ist = keine Datensätze enthält, bevor Sie den SQL Transfer erneut starten!
Ausnahmefehler, Abbruch beim SQL Transfer: Doppelter Index
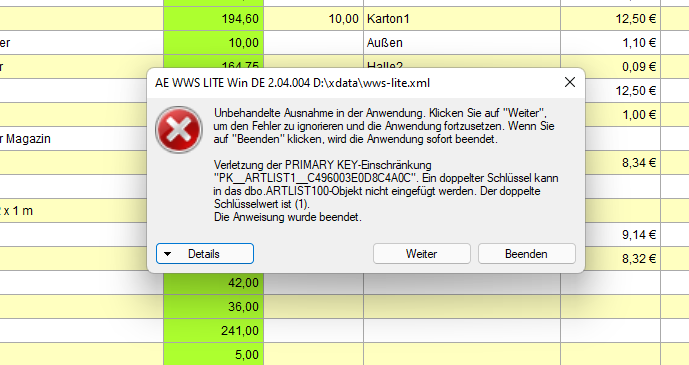
Bei der o.a. Fehlermeldung befindet sich ein doppelter Index IN IHRER XML DATENBANK! Der Index (Feld IDX in der XML Datenbank ist als Primärschlüssel definiert und darf niemals doppelt sein! Sollte das aus welchem Grund auch immer der Fall sein, ist ihre Datenbank kompromittiert. Konfigurieren Sie unter AE WWS Lite Ihre Datenbank so, dass Sie das Feld INDEX in der Tabellenansicht sehen (siehe *1) und prüfen Sie in der Tabellenansicht, ob und wo ein doppelter Index auftritt! Löschen Sie gffs die beiden betroffenen Datensätze (und legen Sie diese dann neu an), damit sichergestellt wird, dass jeder Index in der Datenbank nur einmalig vorkommt! Ein sicheres Arbeiten mit einer Datenbank und doppelten Index ist NICHT MÖGLICH! Sie müssen diesen Zustand daher unbedingt beheben, bevor Sie einen SQL Transfer durchführen können oder Buchungen durchführen!
Wenn der Fehler in der XML Datenbank behoben wurde: Löschen Sie die SQL Werte und wiederholen Sie den Transfer – siehe → Transfer bis der Arzt kommt / SQL löschen!
*1 Index in der Datenbank einblenden: Extras – Settings – Art Database: Feld IDX muss sichtbar sein:

…Transfer bis der Arzt kommt / SQL Löschen
Keine Sorge! Den Transfer XML nach SQL können Sie so oft wiederholen, wie Sie möchten – sie müssen nur jedes Mal die Datenbank und evtl Inhalte vorher löschen. Siehe Button DELETE ALL SQL DATA!
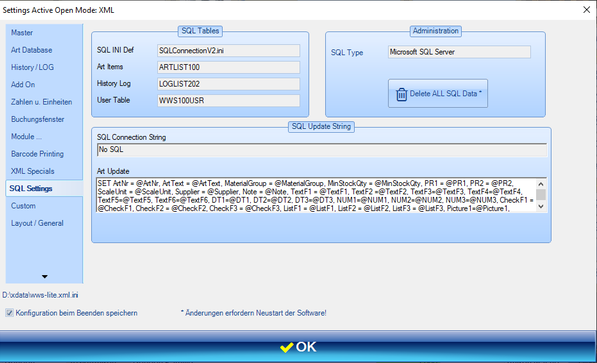
Wenn der Transfer nicht geklappt hat, wenn es Probleme gab:
- einfach unter Extras / Settings / SQL den Button DELETE SQL DATA / SQL Tabellen löschen,
- Probleme des Transfer beheben / SQL Felder korrigieren und den
- Schritt XML Transfer wiederholen!
Solange bis es fehlerfrei klappt und / oder bis Sie mit Ihren Tests zufrieden sind.
Solange Sie eine gültige XML Version Ihrer Datenbank vorliegen haben, können Sie die immer an eine leere SQL Datenbank übergeben, Um eine evtl genutzte SQL Datenbanktabelle leer zu bekommen (=alle Datensätze in einer Tabelle zu löschen), verwenden Sie entweder das Admintool oder den o.a. Button.
…XML Sperre bleibt bestehen – LAN Viewer Mode
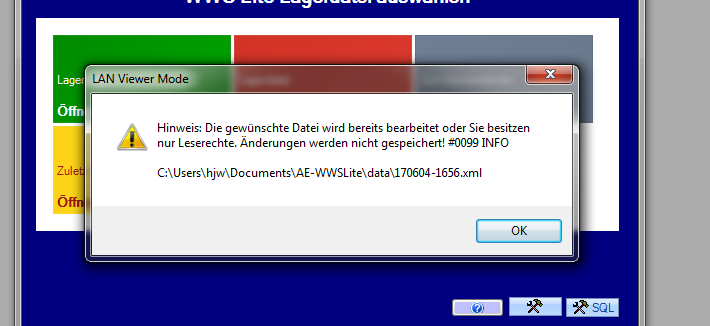
Hinweis: Damit Sie nach einem SQL Transfer nicht doch noch versehentlich Ihre alte XML Datenbank öffnen, bleibt die Dateisperre in der XML Datei bestehen. Wenn Sie noch mal versuchen die XML Datei zu öffnen, erhalten Sie eine Fehlermeldung, dass die Datei noch in Bearbeitung ist.
Falls Sie den SQL Transfer Versuch also wiederholen wollen oder müssen, müssen Sie zuerst Ihre XML Datei wieder so vorbereiten, dass diese Sperre aufgehoben wird. Falls Sie nicht wissen, wie Sie diese Meldung weg bekommen … siehe
http://terminal-systems.de/wws-lager/problemloesungen-de.pdf
unter Fehlermeldung beim Öffnen der Lagerdatei / Datei in Bearbeitung
Wichtigste Funktion: SQL REFRESH
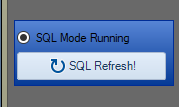
Je mehr User in der Datenbank auf dem SQL Server aktiv sind, desto schneller wird Ihre Anzeige der Tabellensicht der Lager-Daten von der Realität abweichen. Verwenden Sie den Button SQL REFRESH häufig und oft, um die Datenbank schnell neu vom SQL Server zu laden und Ihre Daten sicher zu aktualisieren! Hierbei wird die Datenbank neu vom SQL Server eingelesen und Ihre Werte werden aktualisiert! So können Sie sicher sein, dass die angezeigten Daten auf dem neuesten Stand sind.
Anzahl der User Clients
Die Lizenzierungsdatei REGLICENSE.DAT enthält Informationen, für wie viele SQL Clients das Programm lizenziert wurde. Die Zahl bedeutet: so viele User dürfen gleichzeitig die Datenbank öffnen. Wird die Anzahl überschritten (öffnen also mehr Benutzer zu gleichen Zeit die Datenbank, erscheint eine Fehlermeldung. Siehe auch → FEHLERMELDUNGEN, Mögliche Probleme.…) (Nicht in allen Versionen verfügbar.)
Sie selbst können nachsehen wie viele Benutzer aktuell angemeldet sind:
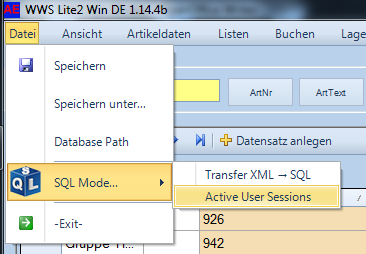
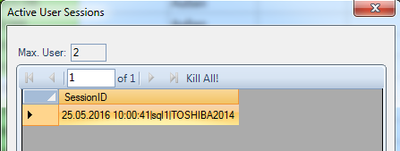
Produktbilder: Arbeitsverzeichnis \ Bilder
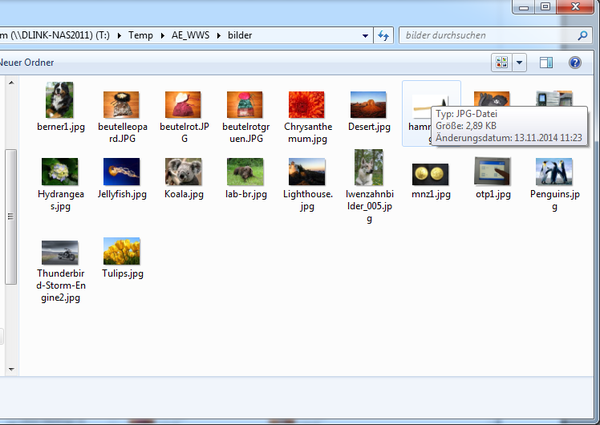
Legen Sie im gemeinsamen Arbeitsverzeichnis (siehe → Arbeitsverzeichnis anlegen) ein Verzeichnis \bilder an und speichern Sie dort die Produktbilder hinein, die vom Lagerprogramm verwendet werden sollen.
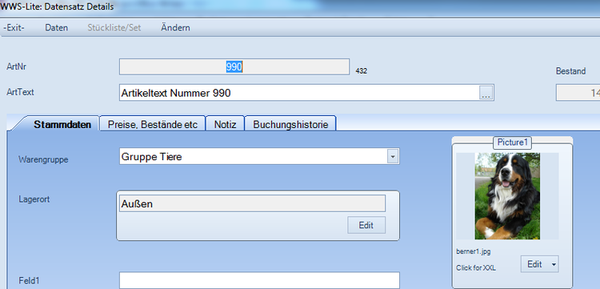
Modul AUTO SAVE, Automatischer Backup
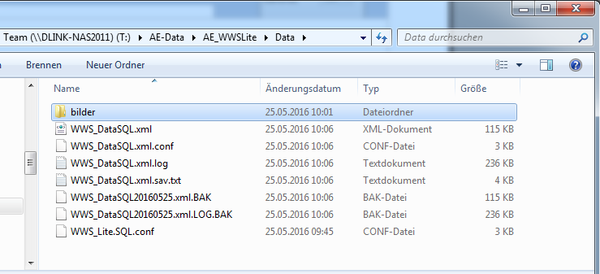
Die Sicherungskopien für das Modul AUTO SAVE bzw. Backup Dateien (wenn Auto Backup aktiviert ist) werden wie unter Extras, Settings, Module, Backup Verzeichnis angegeben gespeichert. Das Speicherintervall bei Autobackup können Sie unter Extras, Setup, Modul einstellen. Details zum Modul AUTO SAVE finden Sie in der Programmhauptdokumentation zum Modul AUTO SAVE. Bitte denken Sie daran, keine kurzen Speicherintervalle zu verwenden! (Siehe Dokumentation → Auto Save / Auto Backup!)
Diese Funktionen werden im SQL Betrieb eigentlich nicht benötigt, da sich Artikeldatei und Logdateien auf dem SQL Server befinden. Sie sollten diese SQL Tabellen daher via SQL sichern. Bei diesen Sicherungen können Sie auch die Dateien im SQL Arbeitsverzeichnis manuell sichern. Das SQL Arbeitsverzeichnis haben Sie unter INI Datei mit dem SQL Anmeldestring angegeben!
Sollten Sie diese Funktionen auf eigenen Wunsch auch bei SQL verwenden, behalten Sie bitte im Hinterkopf, dass alle User (!) die Auto Save / Auto Backup Funktion verwenden, weil alle die gleiche INI Datei zur Datenbank nutzen. Das kann dazu führen, dass Speichervorgänge schief gehen, wenn mehrere PCs zur gleichen Zeit einen Datensicherung starten! Wenn Sie im lfd Betrieb Fehlermeldungen zum Speichern erhalten, schalten Sie diese Funktion aus!
Auto Backup
[ab Vers. 2.04.041]
Ab o.a. Version kann im SQL Mode Auto Backup auch OHNE Auto Save verwendet werden. Das Programm legt dann beim Verlassen der Software automatisch Backup Dateien der Datenbank und er verwendeten Arbeitsdateien an. Gespeichert werden diese im unter Extras / Settings / Module / Auto Backup angegebenen Verzeichnis. Vor dem Speichern findet eine Abfrage statt.
Wir empfehlen den Backup jeweils lokal auf dem PC zu speichern, damit es nicht zu Zugriffsverletzungen kommt, wenn mehrere Benutzer gleichzeitig den Backup auf einem Serverlaufwerk durchführen!
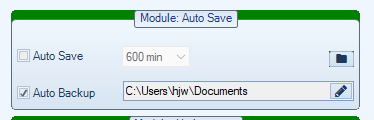
Hinweis zum Modul AES Verschlüsselung
Wenn die AES Verschlüsselung aktiviert wurde, werden bestimmte Dateien im Arbeitsverzeichnis verschlüsselt und es wird eine Datei mit der Endung AES angelegt. Die Daten auf dem SQL Server werden nicht verschlüsselt.
Wenn die AES Verschlüsselung aktiviert, müssen Sie bei Programmstart gffs. Ihr Verschlüsselungspassword angeben, damit z.B. die Warengruppen und Lagerorte verwendet werden können (Inhalt der CONF Datei).
Info: INI Datei im Arbeitsverzeichnis
INI Datei im Arbeitsverzeichnis: WWS_Lite_SQL.xml.ini
Diese INI Datei enthält grundlegende Definitionen zum Programmverhalten und wird von XML Datenbanken und SQL Versionen gleichermaßen benutzt. Bei XML Datenbanken trägt sie den Namen der SQL Datenbank und die Endung .INI. Bei SQL Versione ist der Name fest vorgegeben – wie oben angeführt.
Die INI Datei wird nur verändert, wenn ein Benutzer unter Setup – Einstellungen geändert hat und diese Programmmaske verlässt. Wenn mehrere Benutzer Einstellungen ändern, bleiben nur die Einstellungen des letzten Benutzers erhalten.
Hinweis: Die INI Datei wird bei Programmstart gelesen, damit das Programm notwendige Einstellungen kennt. Wenn mehrere Benutzer gleichzeitig das Programm starten, kann es zu Leseproblemen bei der INI Datei kommen. In diesem Fall sollte der betroffene Benutzer das Programm beenden und neu starten. Im Regelfall (bei einer ausreichend schnellen Rechnerarchitektur) ist das Problem dann behoben.
Info: CONF Dateien mit Warengruppen / Lagerorte
CONF Datei im Arbeitsverzeichnis: WWS_Lite_SQL.xml.confxx.TXT.
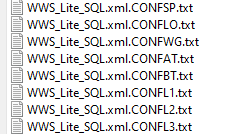
Bild: CONF Dateien der verschiedenen Listen! Gehören ins SQL Arbeitsverzeichnis! Werden automatisch aufgebaut, wenn nicht vorhanden.
AE WWS Lite speichert Warengruppen, Lagerorte und Vorlagen in verschiedenen Dateien mit der Endung CONFxx.TXT. Der Speicherort wird im gemeinsamen Datenverzeichnis in → SQL CONNECTION INI bestimmt.
Tipp: Falls Sie Lagerorte und Warengruppen bereits in der XML Version verwendet haben – diese wurden dann dort gespeichert, wo sich auch Ihre XML Daten befand. Die Dateien einfach einfach in in das Arbeitsverzeichnis kopieren und entsprechend umbenennen! Achtung: Nur wenn das Programm gerade nicht gestartet ist!
Ab dann werden sie auch von der SQL Version verwendet! Alternativ können Sie sich natürlich mit der Funktion Extras, Dyn. Listen Scanner Lagerorte und Warengruppen neu aufbauen. Siehe auch → LAGERORTE UND WARENGRUPPEN in der Hauptdokumentation zum Programm AE WWS Lite.
SQL Benutzer Password Eingabe
[Ab Version 2.03.043]
Betroffen ist die Datei SQL Connection V2 INI.
Nicht jeder möchte das SQL Benutzerpassword im Klartext in der INI Datei speichern. Verwenden Sie anstelle eines Password im Klartext den Eintrag
password=????
Beim Programmstart mit SQL wird das Passwort dann beim Programmstar abgefragt und der Benutzer muss es eingeben. Eine automatische Anmeldung an SQL ist dann allerdings nicht mehr möglich.
Beispiel:
SQL_Connection: Data Source=HP450G6-2019\SQLEXPRESS;Initial Catalog=DBAEWWS;User ID=TRM1;Password=????
SQL Benutzer Eingabe
[Ab Version 2.04.008]
Betroffen ist die Datei SQL Connection V2 INI.
Verwenden Sie im SQL Connection String anstelle der Benutzerangabe den Platzhalter 4x u (kleines u) wird der Benutzer zur Eingabe eines Benutzernamens aufgefordert:
user=uuuu
Beispiel für einen Connection String, bei dem der Benutzer Namen UND Password eingeben muss:
SQL_Connection: DataSource=localhost;Database=D:\DataBase\FBAEWWS.fdb;User=uuuu;Password=????;Port=3050
MASTER.INI: SQL Connection V2 INI Datei
Betroffen ist die MASTER.INI Datei: wws_lite5.INI im Programmverzeichnis
Standardmäßig trägt die Datei mit dem SQL Connection String den o.a. Dateinamen und soll sich im Programmverzeichnis von AE WWS Lite befinden. Abweichend können Sie auch andere Dateinamen und andere Speicherorte vergeben. Diese wird in der MASTER INI entsprechend eingetragen.
Parameter: FileSQLConnectionString: [Dateiname]
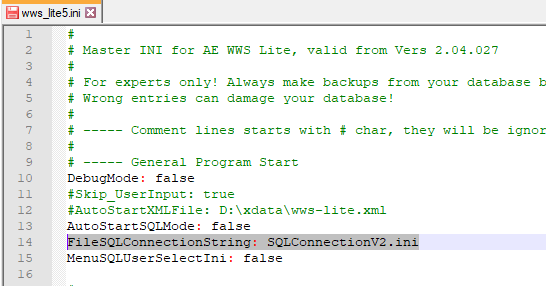
MASTER.INI: SQL Anmeldefenster überspringen
[Ab Version 2.02.012]
Betroffen ist die MASTER.INI Datei: wws_lite5.INI im Programmverzeichnis
Durch einen Eintrag in der MASTER.INI Datei kann der SQL Modus automatisch aktiviert werden:
AutoStartSQLMode: true oder false
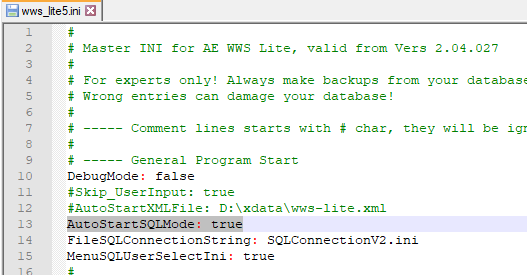
Ältere Versionen 1.15.017 bis 2.02.011:
Wenn bei Programmstart eine Datei mit den Namen _AUTOSTARTSQL.TXT im Programmverzeichnis gefunden wird, wird der SQL Login automatisch durchgeführt. Inhalt der Datei ist egal, wichtig ist nur ihre Existenz!
Achtung:
Testen Sie vorher, ob die richtigen Verbindungsdaten in der SQL Connection Datei enthalten sind.
MASTER.INI: SQL Benutzer kann SQL Verbindung auswählen
[Ab Version 2.04.002]
Betroffen ist die MASTER.INI Datei: wws_lite5.INI im Programmverzeichnis
Ab o.a. Version kann der Benutzer die verwendete SQL INI Datei (typ: SQL Connection V2 INI) beim Starte des SQL Mode selbst auswählen. Hierzu einfach in der Master INI auf true setzen:
MenuSQLUserSelectIni: true | false
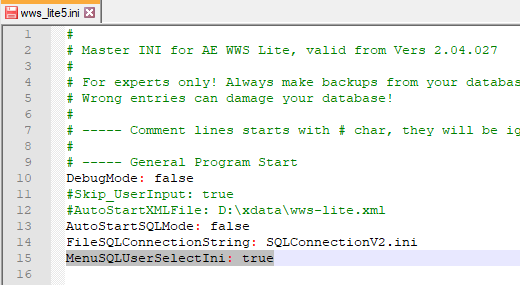
Nach Programmstart und Anwahl SQL kann der Benutzer dann diejenige SQL INI Datei auswählen, die er benutzen möchte:
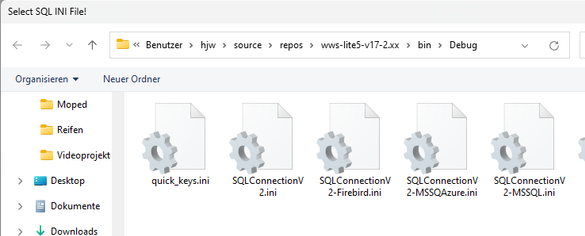
Mit mehreren SQL Datenbanken arbeiten
Der Name der verwendeten SQL Datenbank wird in der Connection Sring INI Datei festgelegt. Wenn Sie AE WWS SQL mit verschiedenen SQL Datenbanken nutzen möchten:
- einfach Datenbank mit anderem Namen mit dem SQL Admintool anlegen
- in der Datenbank die benötigten Tabellen anlegen
- SQL Connection INI / SQL Connection String: Zeile für neue Zugriff auf neue Datenbank anlegen
- Beim Programmstart mit AE WWS Lite dann sicherstellen dass die gewünschte Datenbank geöffnet wird. Entweder durch Auskommentieren nicht benötigter Zeilen in der SQL Connection INI Datei oder das der Benutzer bei Programmstart die SQL Datenbank selbst wählen kann.
Fertig!
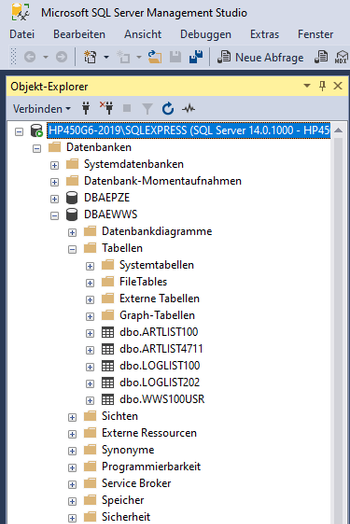 |
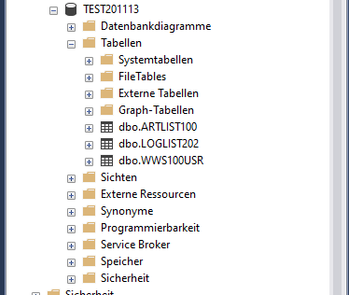 |
Beispiel: Bild links zeigt Datenbank DBAEWWS und Bild rechts TEST201113. Beide Datenbanken enthalten jeweils die notwendigen Tabellen für Artikelstammdaten, Buchungshistorie und Benutzerinformationen. (Bild links, Datenbank DBAEWWS enthält allerdings noch weitere Tabellen, die von Standard AE WWS Lite nicht ausgewertet werden.)
SQL Connection INI Datei anpassen
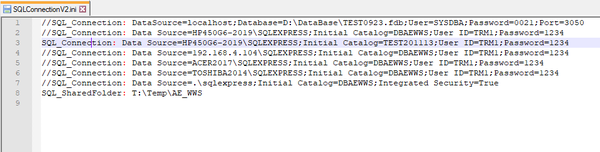
SQL Connection String mit verschiedenen Datenbanken. Server HP450G6-2019\SQLEXPRESS mit Datenbank DBAEWWS und HP450G6-2019\SQLEXPRESS mit Datenbank TEST201113. Die nicht durch Kommentare // markierte Datenbank wird beim Öffnen durch AE WWS Lite automatisch verwendet.
Alternativ kann die Master.INI so konfiguriert werden, dass der Benutzer selbst auswählen kann, mit welcher Datenbank er arbeiten möchte, Siehe hierzu: → MASTER.INI Benutzer kann SQL Verbindung auswählen.
SQL Update der Datenbank
Von Zeit zu Zeit ändern sich Felder in der SQL Datenbank. Solange Sie mit Ihrer bisherigen Version von AE WWS Lite arbeiten, muss Sie das nicht interessieren. Wenn Sie jedoch einen Update machen, müssten Sie diese Felder in Ihrer SQL Datenbank nach pflegen, damit die neue Version von AE WWS Lite ohne Fehler laufen kann. Informationen hierzu finden Sie regelmäßig in den README Dateien zu AE WWS Lite.
Für den Update haben wir eine Webseite. Die Informationen finden Sie hier:
Hinweis zur Datenbank.INI Datei, in Abhängigkeit Ihrer Ursprungsversion: Wir empfehlen nach dem Vorgang die INI Datei im SQL Arbeitsverzeichnis zu kontrollieren. Siehe → Info: INI Datei im Arbeitsverzeichnis in diesem Dokument
Starten Sie dazu AE WWS Lite, Extras, Settings und prüfen Sie die Tab Reiter für ART DATABASE und HISTORY / LOG FILE. Sollten dort z.B. in der Artikeldatenbank oder Historie doppelte oder veraltete Felder aufgeführt sein, ist es sinnvoll, diese INI Datei komplett zu löschen (siehe → Installation Schritt 4 Arbeitsverzeichnis festlegen) und das Programm neu neu zu starten. Es wird automatisch eine INI Datei mit Standardwerten für Datenbank angelegt. Sie müssen dann allerdings die Felder neu umbenennen und Ihre Einstellungen manuell durchführen.
Fehlermeldungen / Mögliche Probleme
SQL INI Datei fehlt
Betroffen ist die Datei SQL Connection V2 INI.
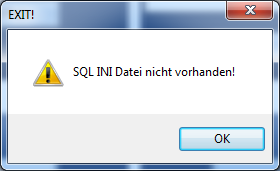
Diese Meldung ist wenig überraschend: das Programm hat beim Start SQL die notwenige INI Datei nicht im Programmverzeichnis von AE WWS Lite gefunden. Siehe → SQL Connection V2 INI definieren in dieser Anleitung!
Anzahl Seriennummern fehlt in reglicense.DAT
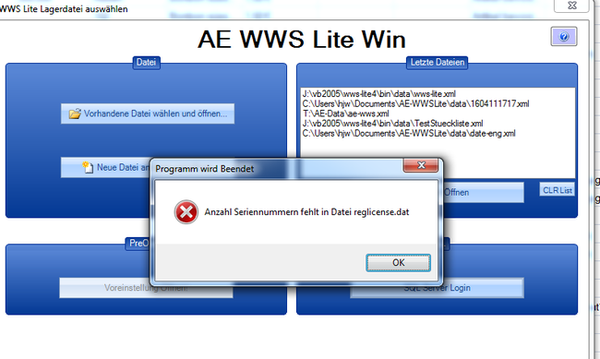
Um SQL zu verwenden wird eine reglicense.DAT Datei benötigt in der die Anzahl der erlaubten Benutzer eingetragen ist. Im vorliegenden Fall fehlt diese Angabe = es wurde eine falsche / fehlerhafte reglicense.DAT Datei in das Programmverzeichnis kopiert. Oder Sie haben die SQL Erweiterung nicht erworben.
Zu viele Benutzer angemeldet
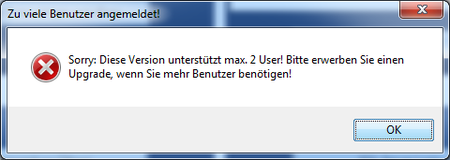
Wichtig: Jeder Benutzer muss das Programm ordnungsgemäß schließen, damit er wieder abgemeldet wird. Falls der Benutzer das ordnungsgemäß Beenden und Schließen unterlässt, bleibt er unter Active User Sessions weiterhin angemeldet und zählt als aktiver User.
Wenn Sie die Meldung zu viele SQL Benutzer erhalten:
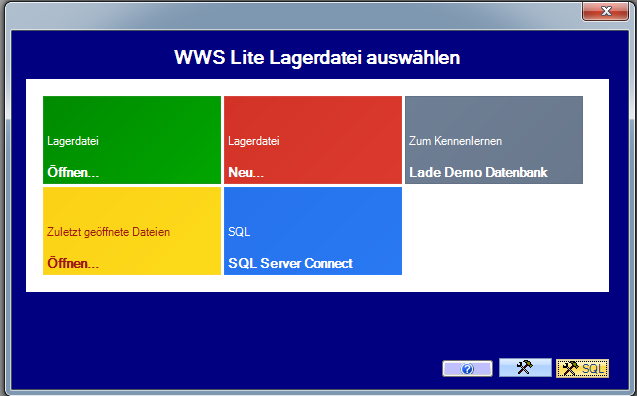
Aktivieren Sie den markierten Button (rechts unten im gezeigten Bild) und rufen die Funktion ACTIVE USER SESSIONS auf. Es werden dann alle aktiven Benutzer angezeigt.
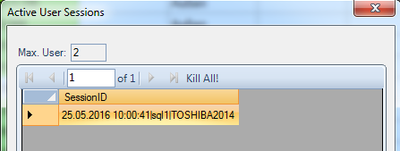
Verwenden Sie die Sonderfunktion KILL ALL um alle Benutzer freizugeben / zu entfernen! Achtung: nutzen Sie diese Korrektur nur, wenn Sie genau wissen, dass NIEMAND sonst in der Datenbank angemeldet ist. Andernfalls könnten Sie die Integrität der Daten nachhaltig beschädigen!
Kein Zugriff auf SQL Arbeitsverzeichnis
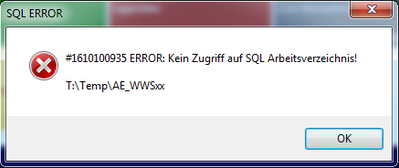
In der → SQL Connection INI haben Sie ein ungültiges oder nicht vorhandenes Arbeitsverzeichnis angeben. Abhilfe: Sicherstellen, dass alle Benutzer das zentrale Arbeitsverzeichnis mit gleichen Laufwerksnamen erreichen können! Bitte Schritt 4 und Schritt 5 dieser Dokumentation wiederholen!
SQL Transfer Error, Fehler beim XML Transfer 2 SQL
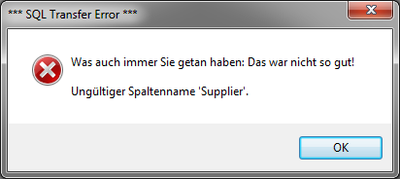
Die Spalten Ihrer SQL Tabelle stimmen nicht mit den Vorgaben des Programmes überein. Siehe Fehlermeldung. Im aktuellen Fall: das Programm erwartet eine SQL Spalte mit Namen Supplier. Diese ist in der SQL Datenbank nicht vorhanden oder mit anderer Schreibweise aufgeführt. Korrigieren Sie den Fehler in der SQL Tabelle und wiederholen Sie den Vorgang! Siehe auch → SQL Datenbankmodell in dieser Beschreibung!
Fehlermeldung Verletzung Primary Key…
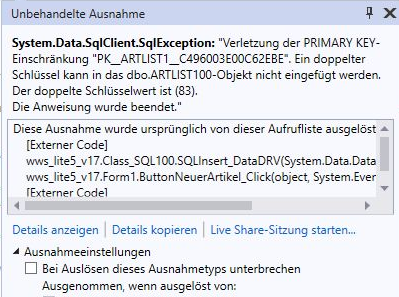
Diese oder eine ähnliche Meldung mit weitgehend identischem Text erscheint, wenn zwei oder mehr Benutzer zur gleichen Zeit versuchen, neue Datensätze in den Stammdaten anzulegen, ohne die Datenbank vorher mit einem REFRESH SQL aktualisiert zu haben. Technischer Hintergrund: Die Spalte INDEX als Primary Key in SQL definiert, wurde von zwei Computern gleichzeitig mit einem identischen Wert belegt. Abhilfe: Programm verlassen, neu Starten (oder REFRESH SQL) und Vorgang wiederholen. Besser: Vermeiden Sie, dass mehrere Personen gleichzeitig neue Stammdaten anlegen oder importieren! Siehe auch → SQL Einschränkungen.
Datensatz gesperrt
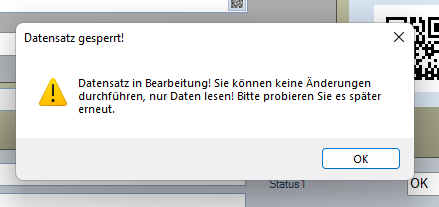
Diese Meldung erscheint, wenn ein Datensatz gesperrt ist (LOCKED), weil er entweder durch einen anderen Benutzer gerade bearbeitet wird (SQL Version) oder die Sperre nach Bearbeitung nicht korrekt freigegeben wurde. Im ersten Fall ist alles OK – im zweiten Fall können Sie die Sperre manuell aufheben:
1) Stellen Sie sicher, dass sich kein anderer Benutzer in der Datenbank befindet.
2) Wählen Sie Datensatzsperren – Alle Anzeigen!
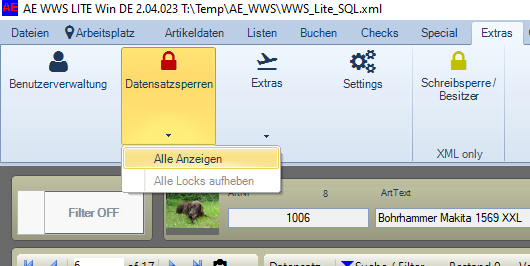
Sie erhalten dann eine Liste aller gesperrten Datensätze.
3) Markieren Sie alle Datensätze für die Sie die Sperre aufheben möchten.
4) Wählen Sie Datensatzsperren – Alle Locks aufheben
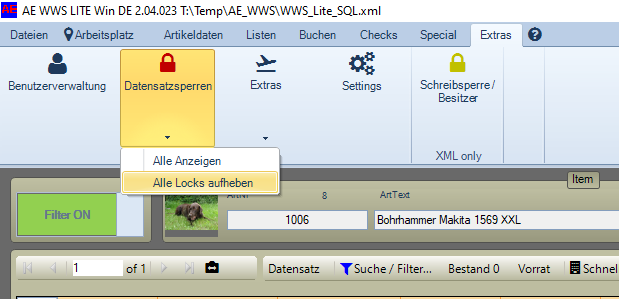
Bestätigen Sie die anschließende Sicherheitsabfrage und die Sperren werden bei den Datensätzen aufgehoben!
Wichtig: Diesen Vorgang dürfen Sie nur durchführen, wenn Sie sicher sind, dass es sich um eine Fehlermeldung handelt und kein weiterer Benutzer die betroffenen Datensätze in Bearbeitung hat!
SQL Einschränkungen / Was Sie vermeiden sollten
Nicht gleichzeitig gleichen Datensatz buchen!
Die SQL Version dient dafür, dass mehrere Benutzer gleichzeitig Buchungen an Ihrer Datenbank durchführen können. Dennoch sollten Sie verhindern, dass mehrere Benutzer gleichzeitig den gleichen Datensatz buchen. Das Programm versucht diesen Modus zu kontrollieren und ein moderner SQL Server (auf einem schnellen Rechner) wird in vielen Fällen in der Lage sein, diesen Vorgang abzufangen und in richtiger Form hintereinander abzuwickeln – aber es kann auch zu Problemen kommen insbesondere wenn Buchungsvorgänge über Externe Daten, Schnellbuchen o.ä. sich mit dem „normalen“ Buchen eines Datensatzes überschneiden. Falls eine solche Buchung bei Ihnen vorliegt, prüfen Sie bitte anhand der Buchungshistorie ob alle Aktionen korrekt durchgeführt wurden.
Nicht gleichzeitig mehrere Datensätze anlegen!
Die Verwendung eines SQL Servers erlaubt es, dass mehrere Benutzer die Datenbank bearbeiten (buchen) – aber es sollte nur einer zur gleichen Zeit neue Datensätze anlegen! Der Primärindex eines jeden Datensatzes wird vom Windows PC vergeben und erst dann an die SQL Datenbank übertragen. Wenn zwei PCs gleichzeitig Datensätze anlegen, kann es zu einem doppelten Index kommen – der SQL Server wird den Vorgang mit einer Fehlermeldung abweisen und ein Datensatz wird nicht korrekt übernommen. Wie zuvor gilt auch hier: vermeiden Sie dass mehrere Benutzer gleichzeitig Datensätze anlegen, insbesondere wenn Buchungsvorgänge „normale Buchungen“ mit Externe Daten, Schnellbuchen, XLS Import etc gemischt werden. Wir empfehlen neue Datensätze nur anzulegen, wenn kein anderer Benutzer in der Datenbank aktiv ist!
Uhrzeit sychronisieren
Wenn mehrere Benutzer mit der Datenbank arbeiten, sollten alle PC auf die exakt gleiche Uhrzeit synchronisiert werden. Ansonsten kann es in der Reihenfolge der Buchungshistorie zu fehlerhaften Auflistungen kommen.
Programm immer korrekt verlassen
Wenn Benutzer das Programm verlassen OHNE es zu beenden (z.B. einfach durch Ausschalten des Rechners) bleibt ihre Anmeldung an der SQL Datenbank bestehen. So kann es zur zur Fehlermeldung → zur viele Benutzer angemeldet kommen. Siehe auch → Fehlermeldungen / Mögliche Probleme zur Abhilfe!
[2.03.024] Feld LIDX in der Buchungshistorie
Das Feld LIDX (früher: NO) in der Buchungshistorie stellt im Betrieb der SQL Version KEINEN Primär Key da. Doppelte Werte können vorkommen, wenn mehrere Benutzer die Datenbank bearbeiten. Es wird nur der Vollständigkeit halber in SQL gespeichert und kann innerhalb der Buchungshistorie doppelt vorkommen. Wenn Sie das Vorkommen der Spalte verwirrt, können Sie diese unter Settings ausblenden.
Diese Doku kann schon veraltet sein. Akt. Updates finden sich bei uns im Doku Center:
https://www.terminal-systems.de/wp/lager1/lagerverwaltung-aktuell/aewwslite-dokucenter/
Text und Entwurf. (c) AE SYSTEME Testcenter, Hans-J. Walter
Hans-J. Walter ist Programmierer für Windows DOT.NET / C# und Android und als eingetragener, unabhängiger Journalist verantwortlich für Fachberichte und Schulungstexte über Technik u. Entwicklung. hjw@terminal-systems.de
Für diese und alle nachfolgenden Seiten gilt ebenso der obligatorische Hinweis: Alle Angaben ohne Gewähr. Bilder und Codes zeigen Beispiele. Diese Beschreibung bezieht sich auf unsere Installation und stellt keine Bewertung der verwendeten Techniken da. Fehler und Irrtümer vorbehalten!

